Aerial Records
Create Aerial Record
Pre-Flight Checklist
We've added a Pre-Flight Checklist to ensure you're set up for success before the application. Clicking on the Pre-Flight Checklist link will open a new tab and redirect you to the full checklist. Once confirmed, select the "Completed" box to proceed.
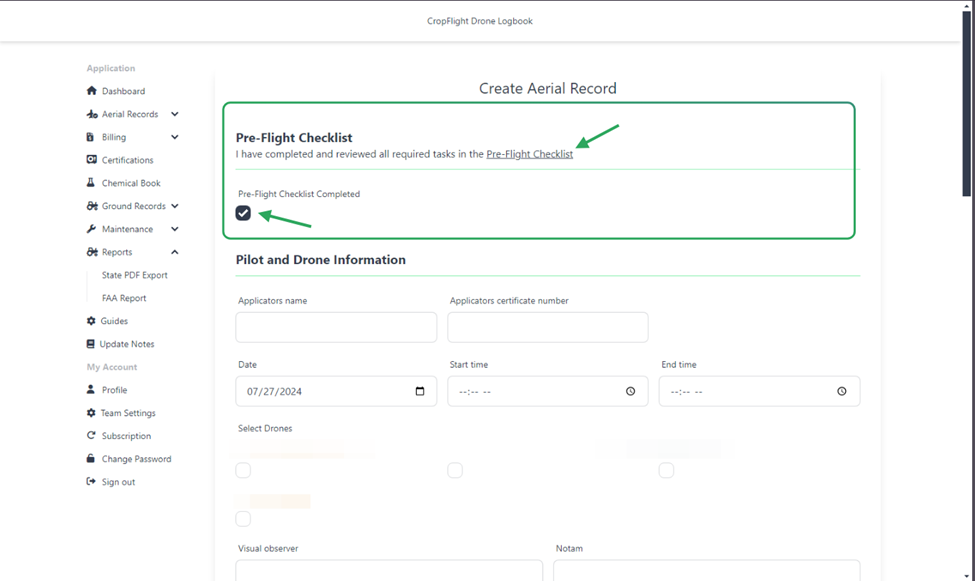
Step 1: Adding Pilot and Drone Information
Your pilot information will be automatically filled in based on your profile name. Your applicator certification number will be filled in from your state applicator license number stored in your certifications.
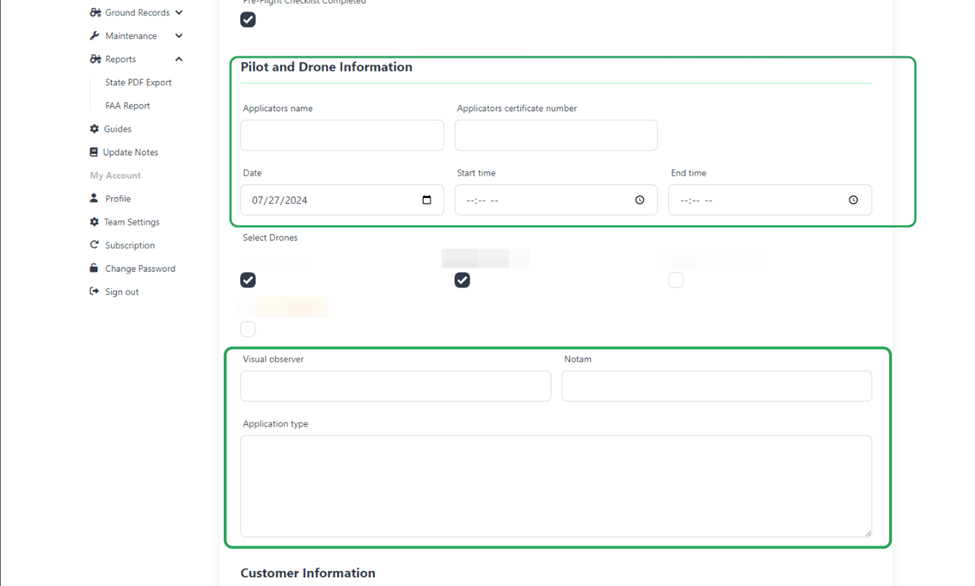
You should know!
If your pilot information or applicator number is not filled in, please update your profile and upload your certificate.
New in version 1.0.4
You can add multiple drones to an aerial record. Click the checkbox for each drone used in the application.
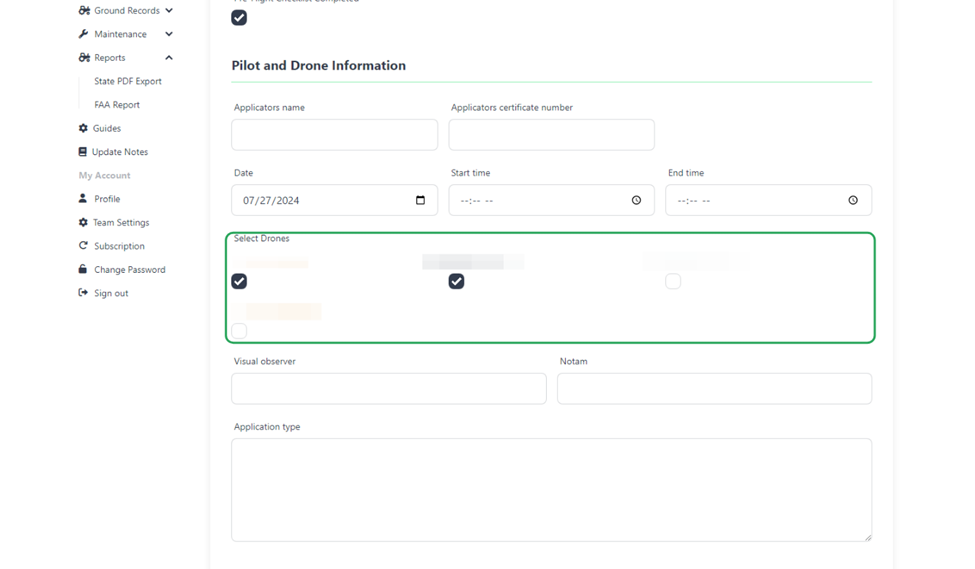
You should know!
Only drones with an N-number will be displayed.
Step 2: Adding Customer Information
Next, input the customer's information. Ensure that the customer's information is already added before creating an aerial record. If the land is leased, select the option and input the pertinent information.
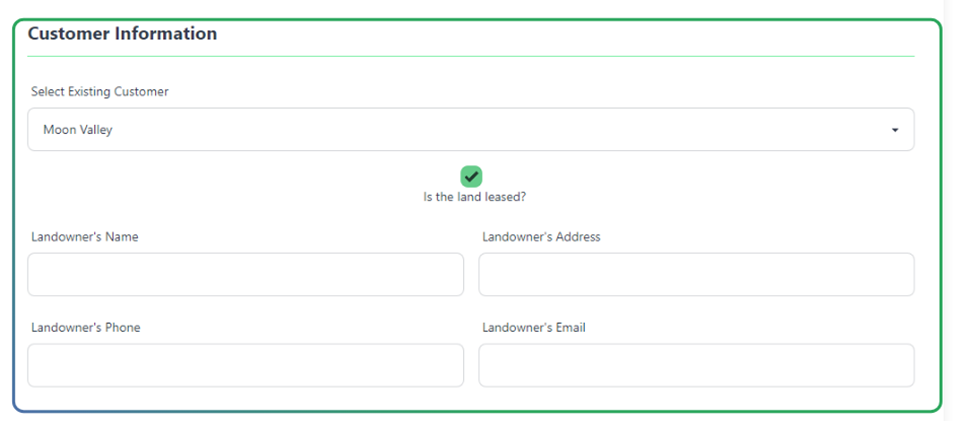
-Upcoming updates will allow you to add a new customer directly from this page.-
Step 3: Adding Flight Information
Here you'll input data regarding the flight, including the field name, what was treated, acreage, and various other data related to the flight.
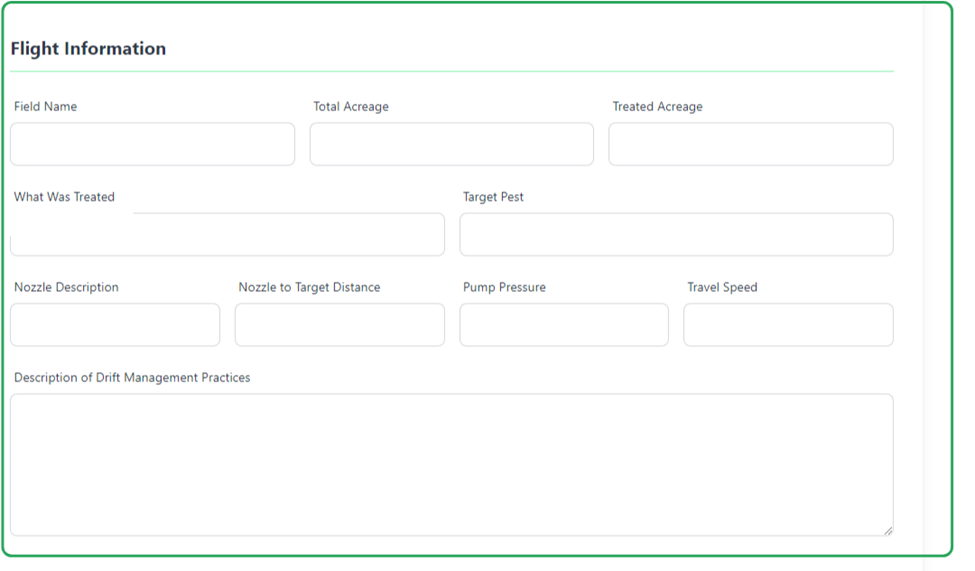
Step 4: Adding Weather Information
The Logbook allows you to input current weather information while performing your application. Click Add Weather to get the current location's weather.
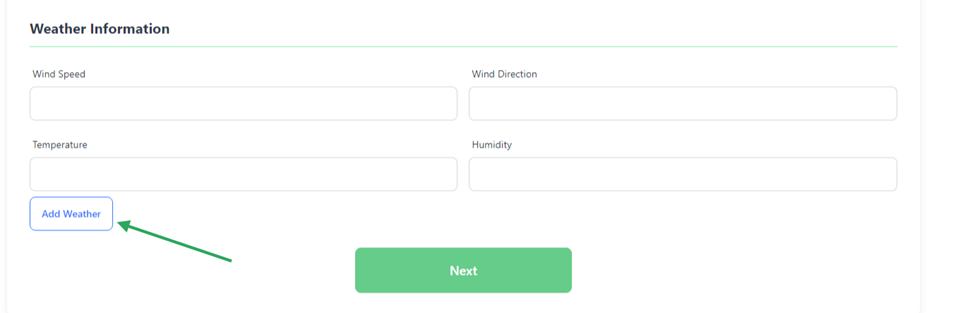
It is important to add this while you are in the field to capture accurate weather conditions.
If your web browser does not have location permissions, you will need to allow access to utilize this feature. You can choose to allow once or on every visit to this page.
Step 5: Record Overview
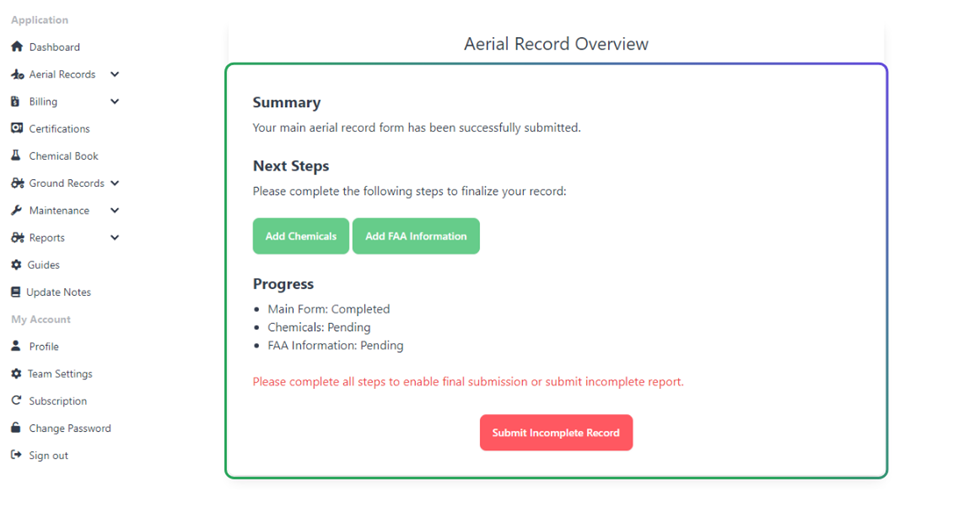
When you proceed to the next page, you will land on the Overview page. Here you can choose to save the record as incomplete or add Chemical and FAA Information.
Step 6: Adding Chemicals
The Chemical Usage page allows you to input the chemicals used during the application. You can add multiple chemicals by clicking the Add Chemical button.
Chemical Templates are coming soon, allowing you to save and reuse common chemical applications.
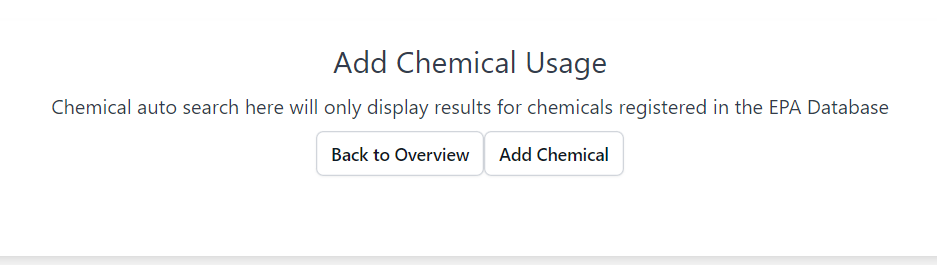
A pop-up will appear where you can input the chemical information. Chemicals can be searched by the name and will appear as you type.
New in version 1.0.4, you can now input a numerical value for the application rate.
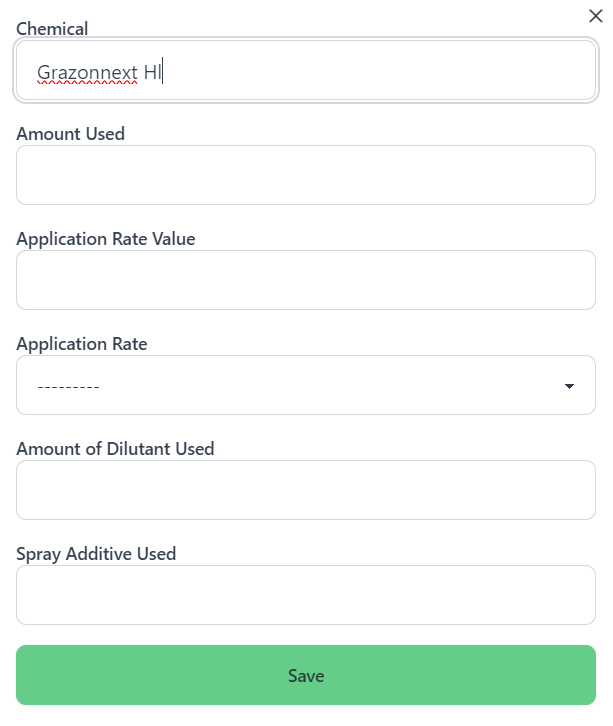
Once you've added all the chemicals, click Back To Overview to add FAA Information.
Step 7: Adding FAA Information
The FAA Information page allows you to input the FAA information required for the application. Here you can upload KML Files, record the Latitude and Longitude, and store any damage or equipment malfunctions.
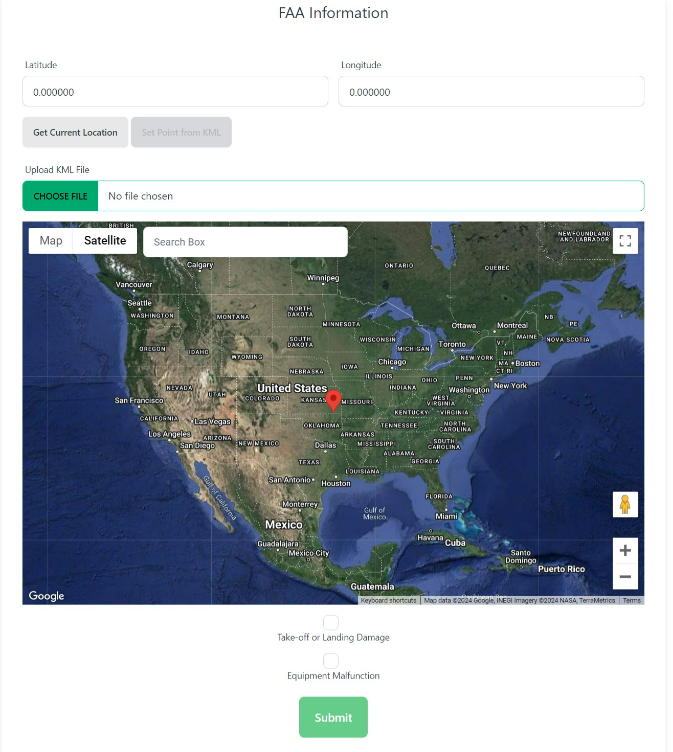
Coming soon, you will be able to merge KML files here.
Click Submit to save the record and return to the Aerial Records list.